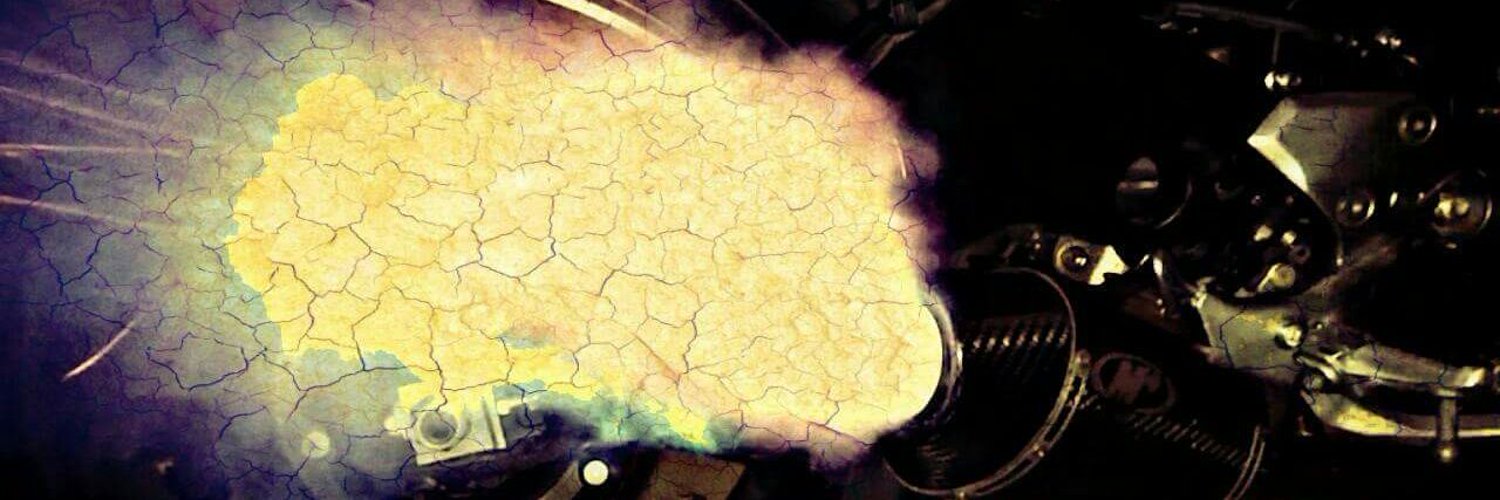- Download and install VirtualBox – https://www.virtualbox.org/
- Download Ubuntu 22.04 ISO – https://ubuntu.com/
- Create a new virtual machine. Choose the name, VM install location, type Linux, version Ubuntu 22.04 64-bit, and click next
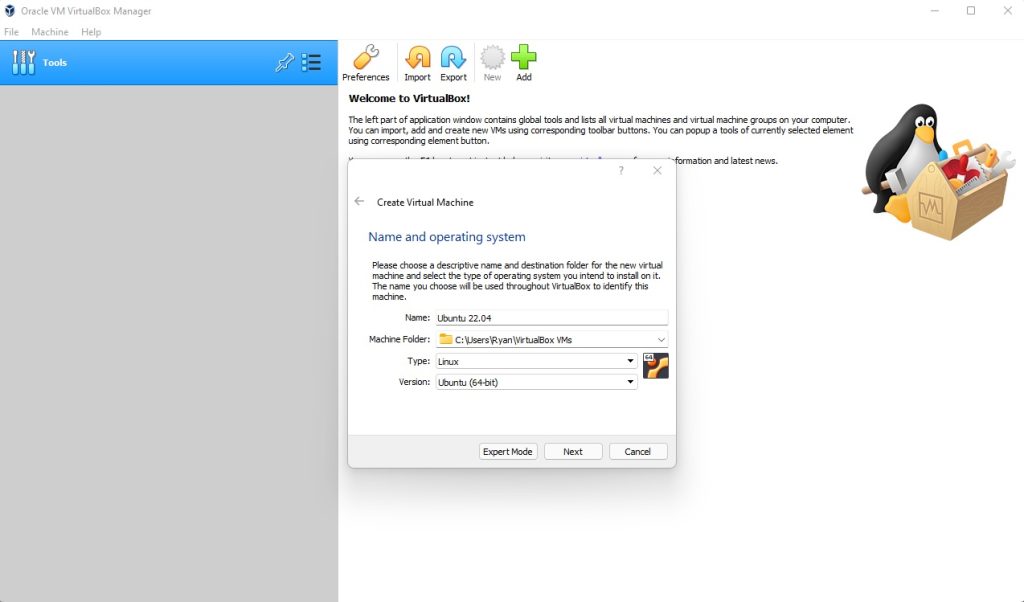
- Add the amount of memory you want to allocate for the VM to use and click next
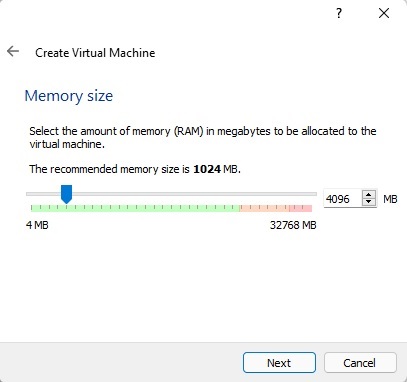
- Create a virtual hard disk
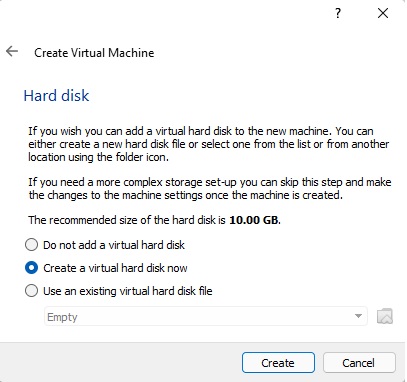
- Choose hard disk file type VDI and click next
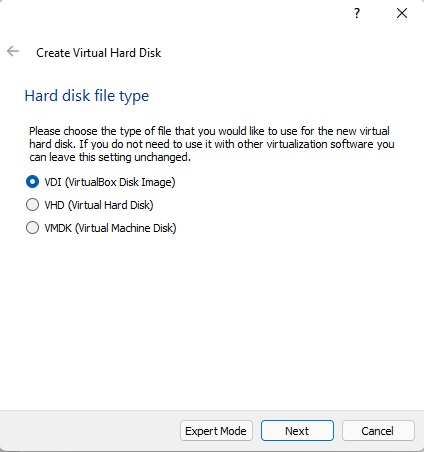
- Choose fixed size storage and click next
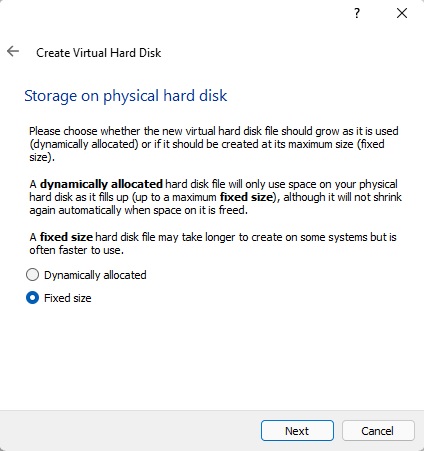
- Choose the file location and size of the virtual hard disk then click create
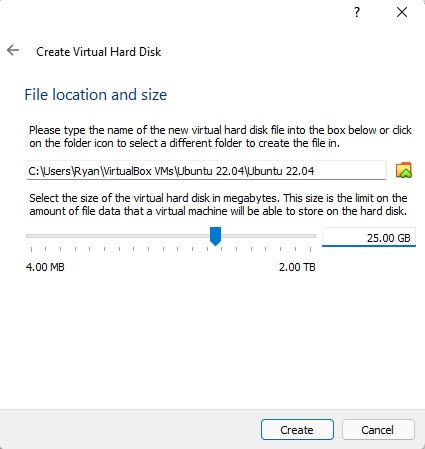
- Now that the VM has been created you need to mount the Ubuntu 22.04 ISO by clicking Optical Drive under storage
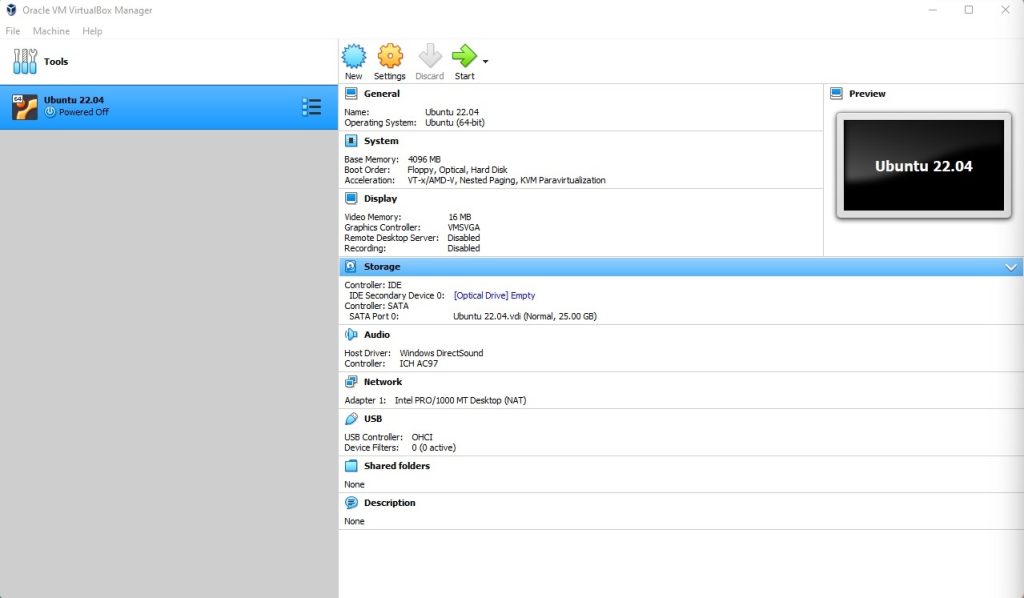
- Choose/Create a disk image
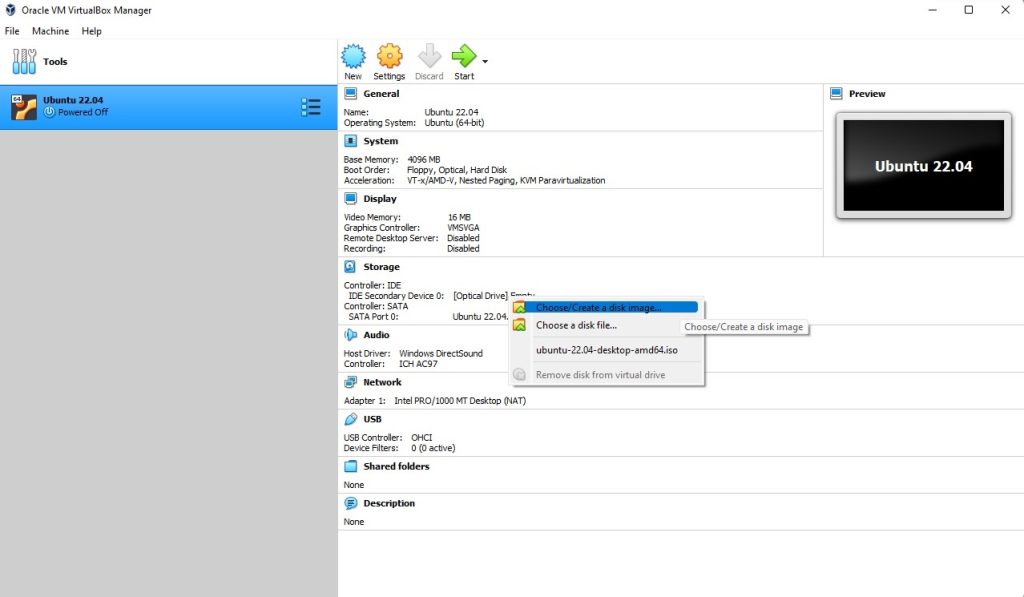
- Add the Ubuntu 22.04 ISO and click choose
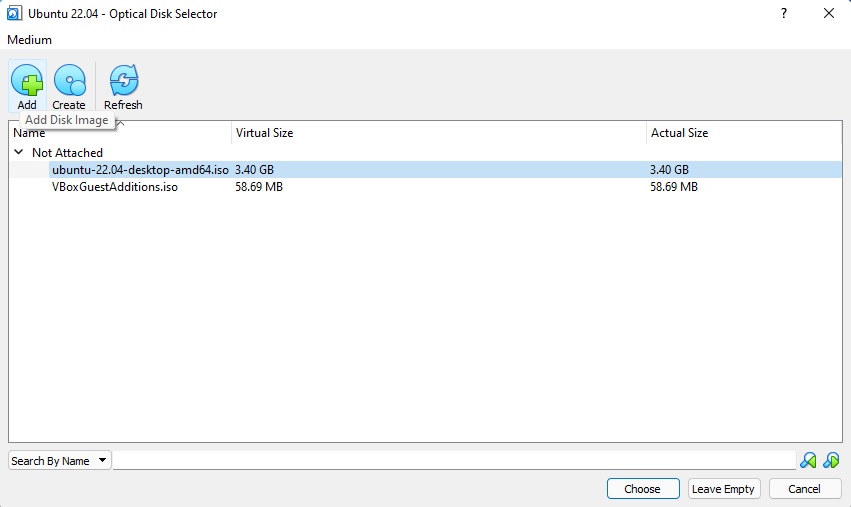
- You can now start the VM and begin the OS install process
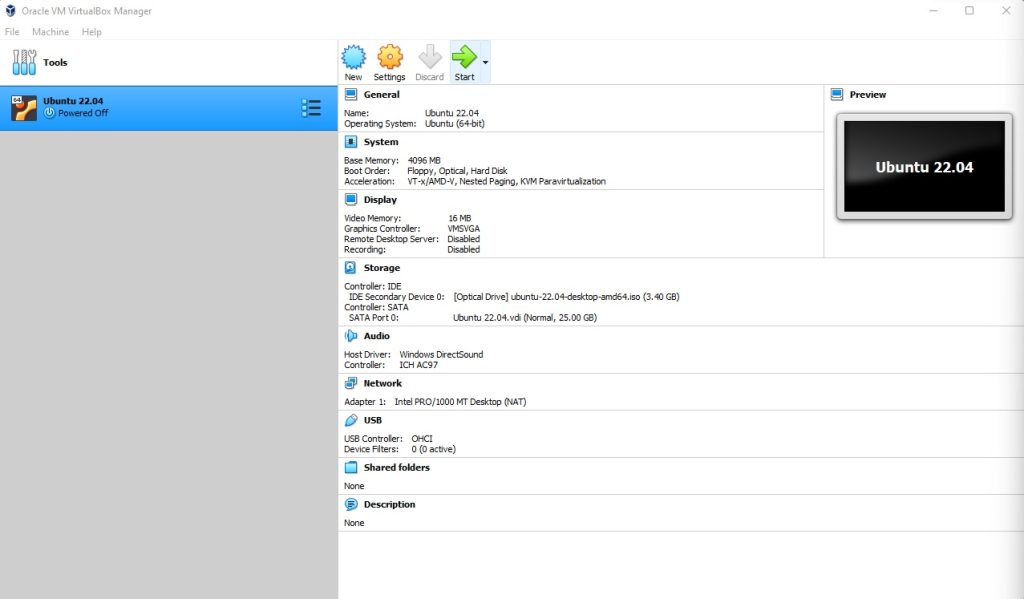
- From the boot menu choose Try or Install Ubuntu
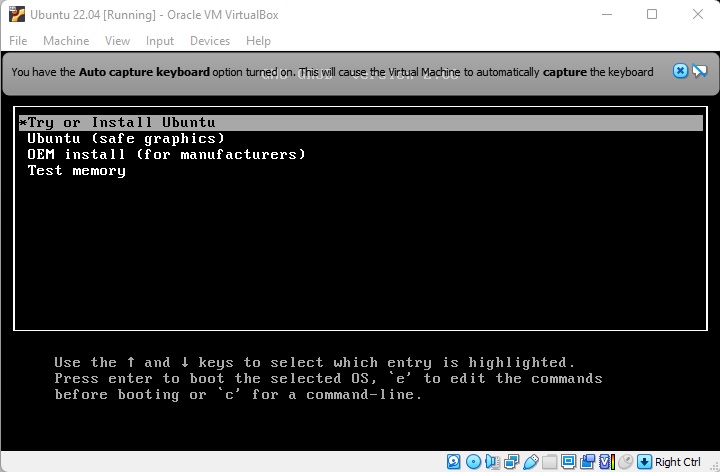
- On the welcome screen choose your language and click install Ubuntu
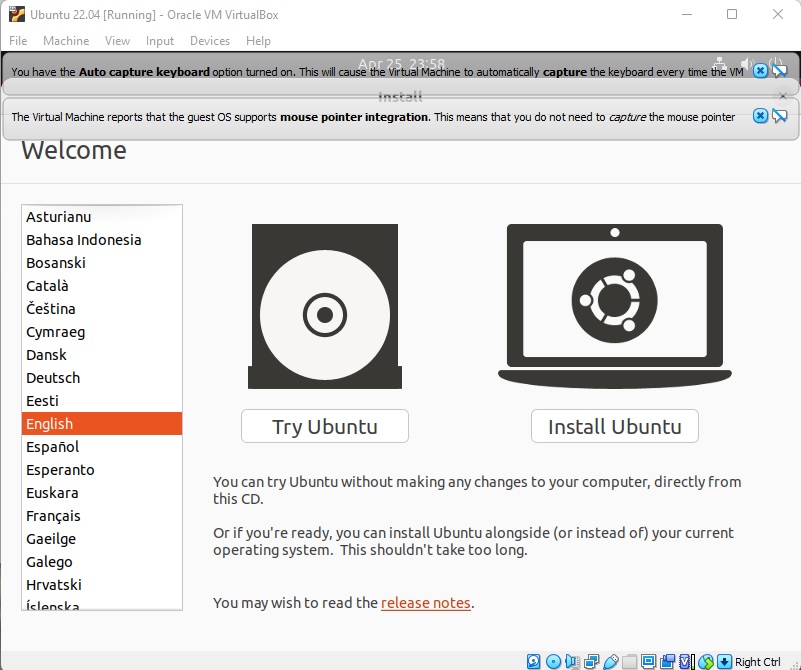
- Choose your keyboard layout and click continue
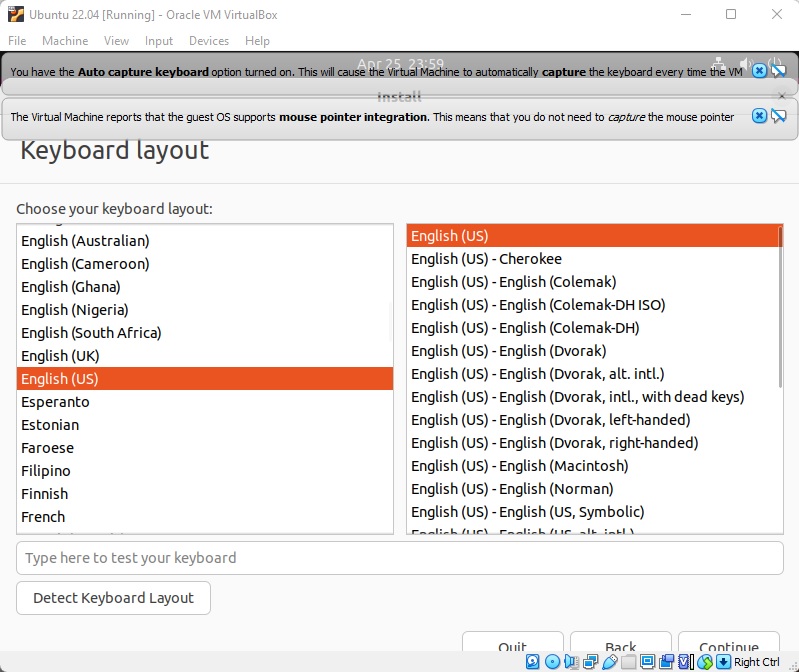
- Choose Normal Installation or Minimal based on your needs and also Download updates while installing Ubuntu
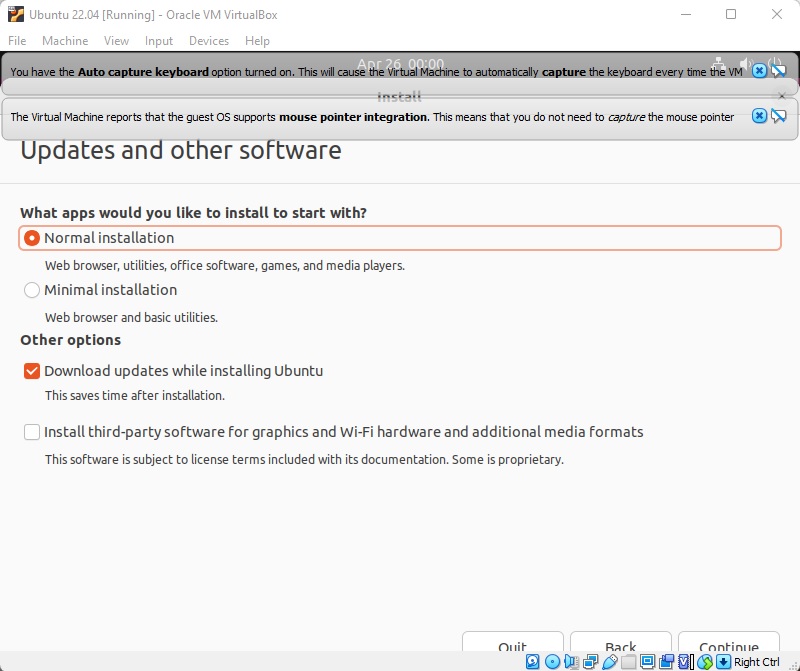
- Choose your time zone and click Continue
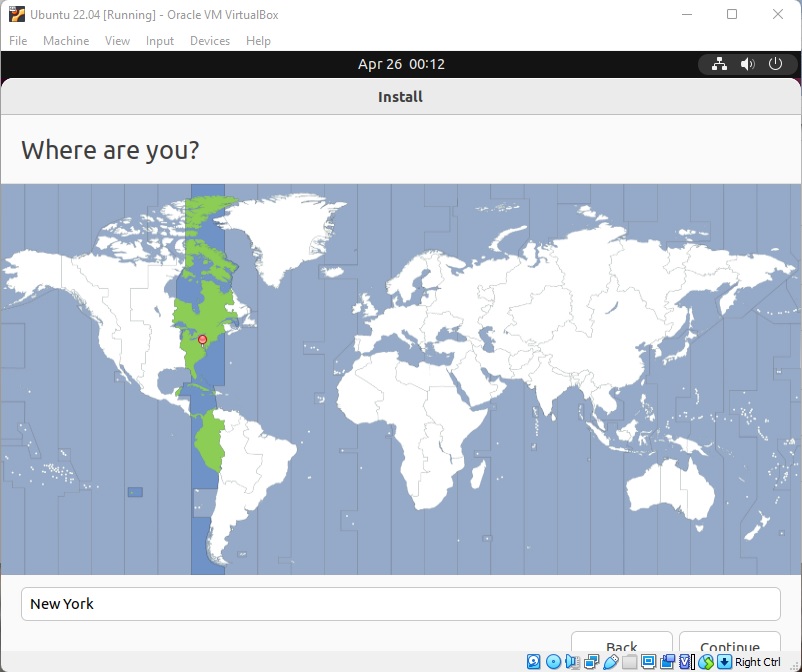
- Set up your account information by filling out name, username, and password
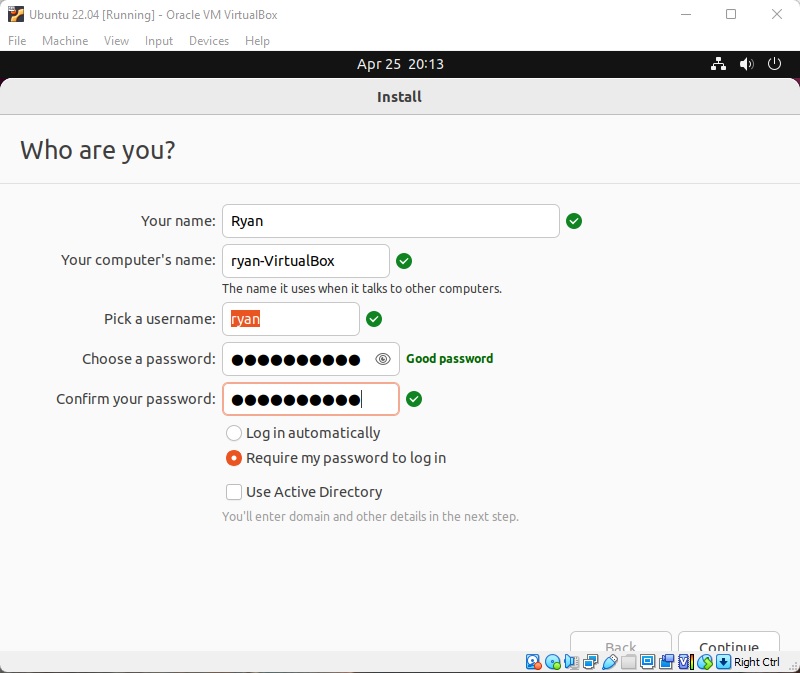
- Choose Erase disk and install Ubuntu and click Install Now
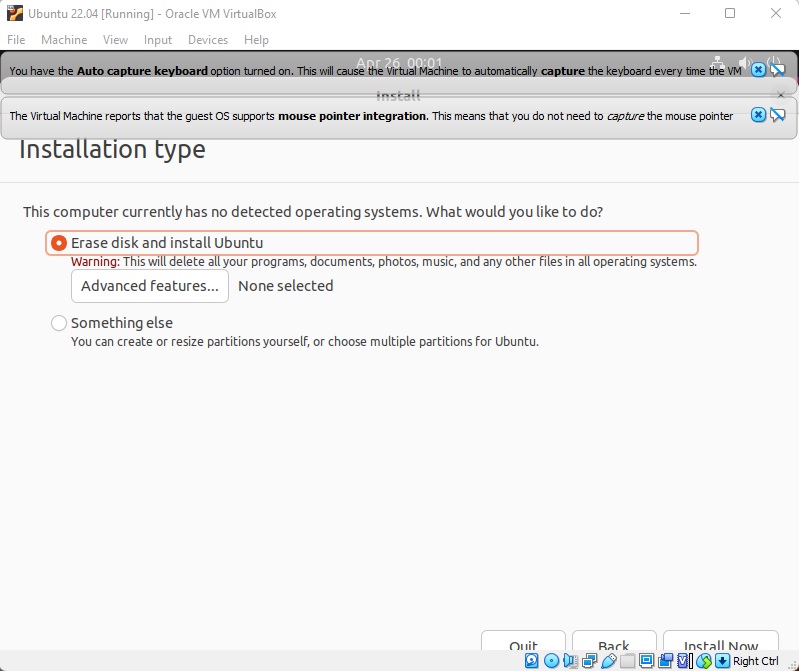
- Click Continue to write the changes to disk
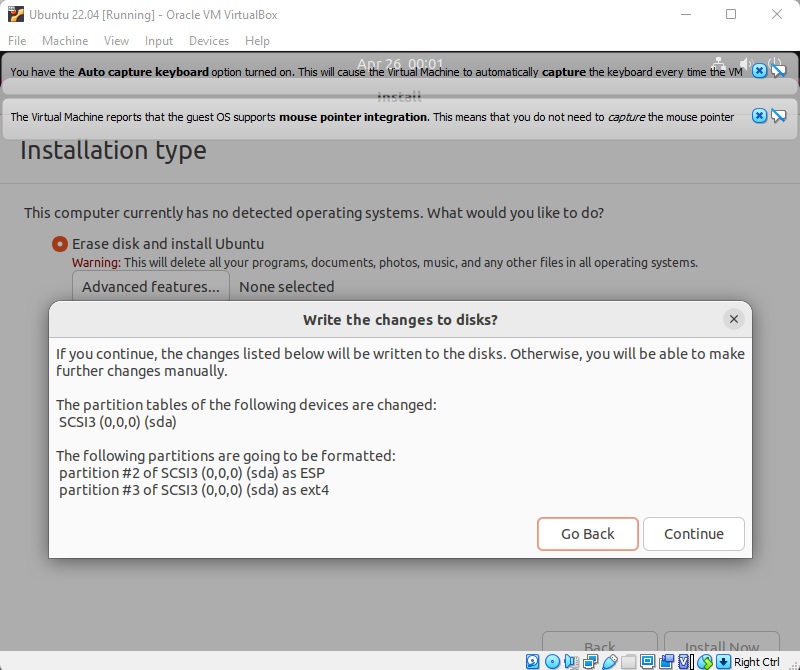
- At this point the OS install process should begin
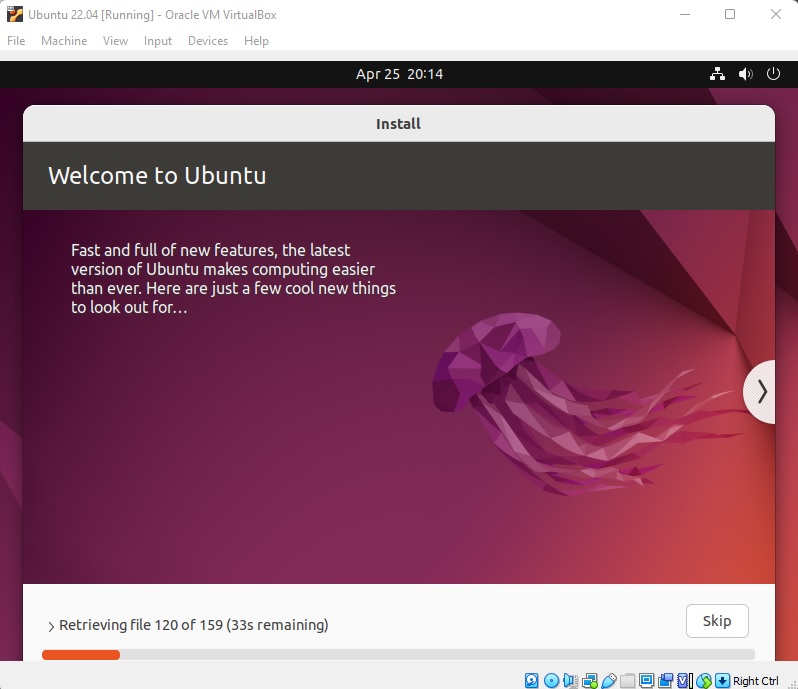
- Upon completion of the OS install you will need to reboot
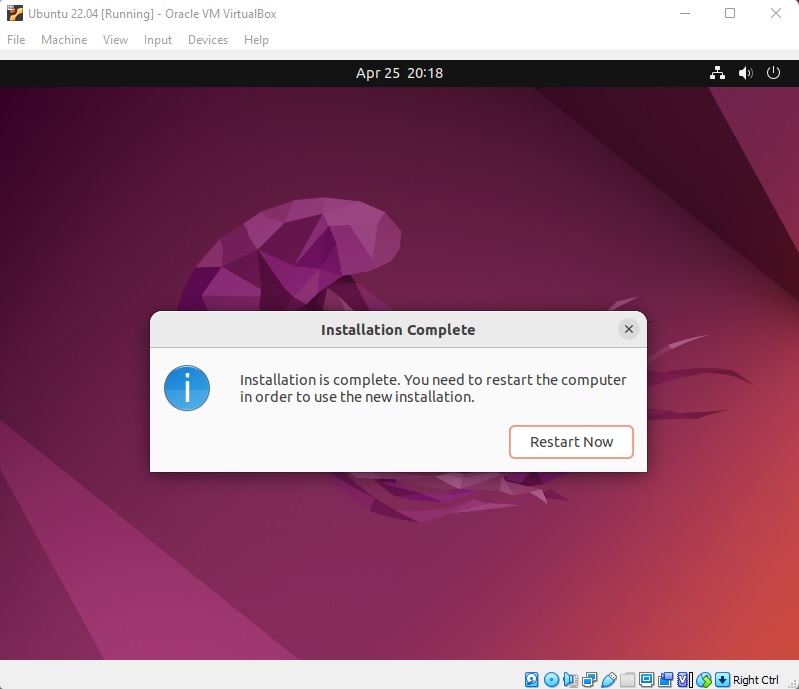
- Congratulations you have now installed Ubuntu 22.04 on VirtualBox! After reboot you should be able to log in with the credentials you set up in the above account creation.